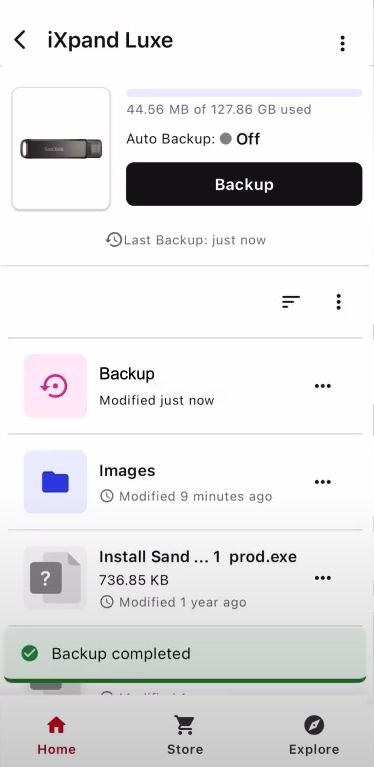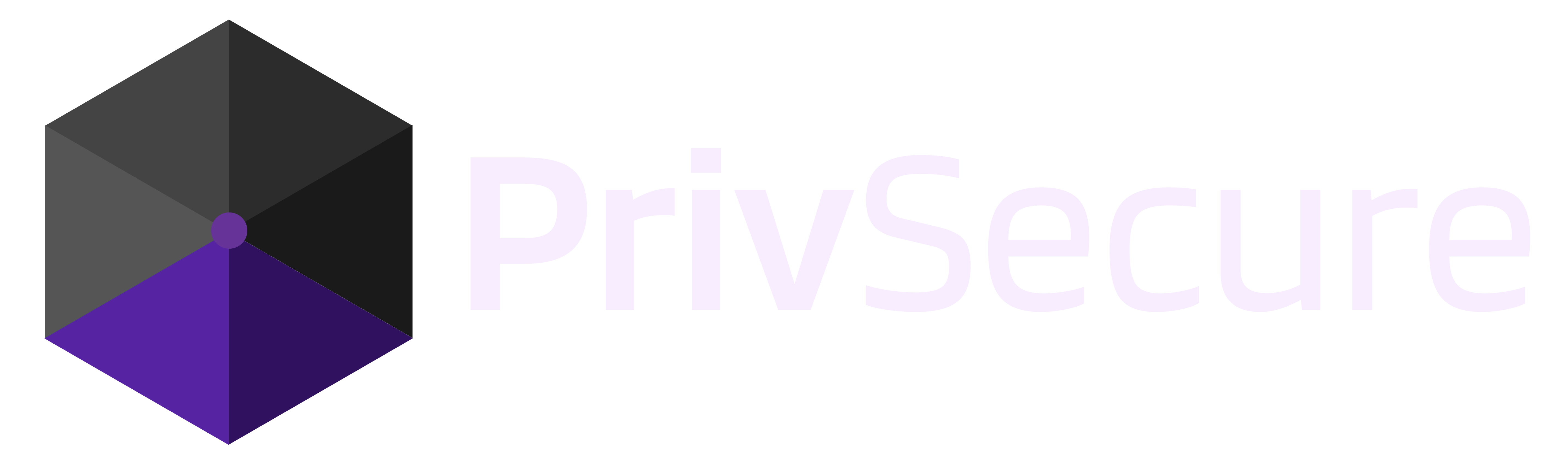Take Backup Into Your Hands. Take Responsibility in Safekeeping Your Private Data.
Welcome to our guide on keeping your mobile media files protected in case of data loss, and responsibly making backups of your private data on your phone or tablet!
For widest compatibility and pure convenience, the Sandisk iXpand Flash Drive Luxe (Dual-tip) is recommended simply for ease-of-use with a super-simple app. For people migrating devices, this is a very easy solution to transfer your private data from phone to phone. For people taking backup into their own hands and making duplicate copies (backups) and storing in different locations (backup redundancy), this has wide device compatibility. With its dual tip=connectors, you can easily move files between your iPhone, iPad Pro, Mac, PC; plus all other USB Type-C devices, including Android phones and newest Apple devices. Please note: This flash data drive is NOT hardware-encrypted or secure in any special way unlike our other hardware-encrypted secure products we normally offer.
The iXpand Flash Drive Luxe comes with a user-friendly app for iOS that makes transferring files a breeze. Android users, don’t worry! Even without a dedicated app, you can use your phone’s native files app if your device supports OTG (on-the-go) USB Type-C. For those who love having an app for everything, the SanDisk Memory Zone app is perfect for managing and backing up your files.
Here’s how to get started:
1. Go to the Play Store and Install the SanDisk Memory Zone Explore App on your Phone.
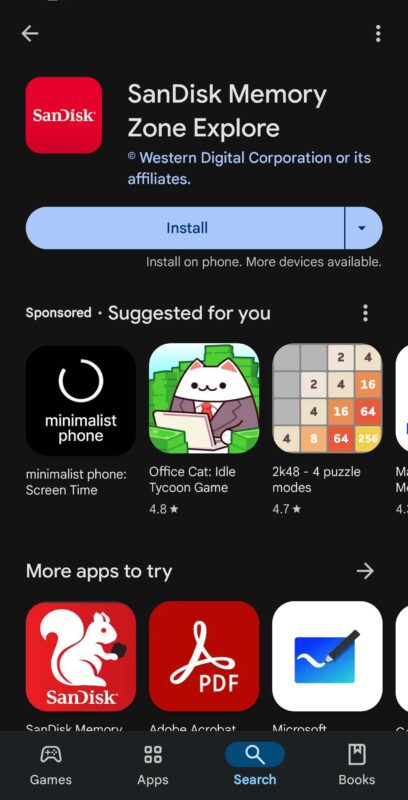
2. Open the app and make Initial Configuration
go trought or skip the introduction

Allow or click Maybe Later for notifications

Accept User License Agreement

Agree or reject Analytics

3. Connect your drive to your phone or tablet
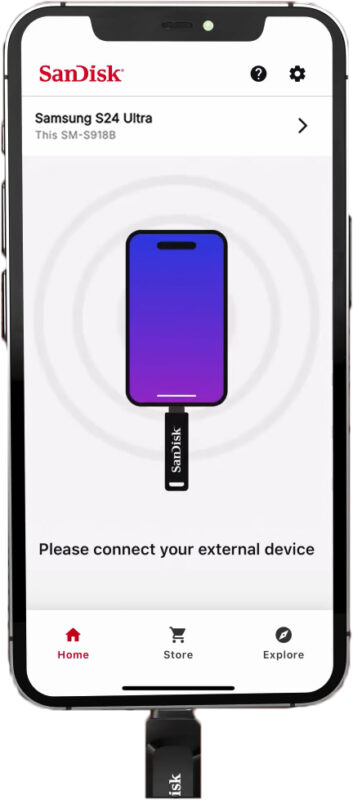
4. Wait for it to connect and tap the drive
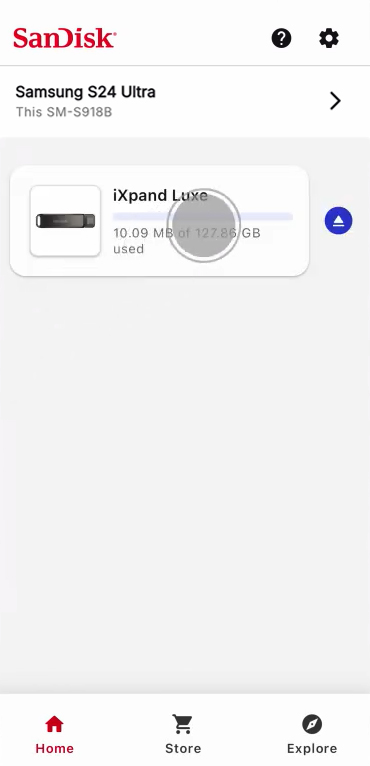
5. Select backup
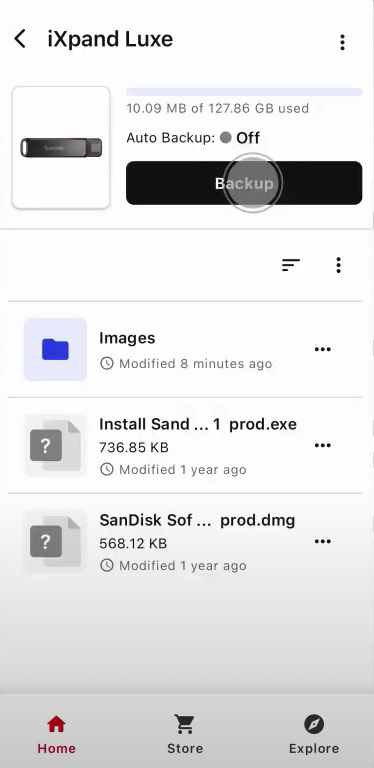
6. Choose which files you’d like to back up and tap “Run Backup”
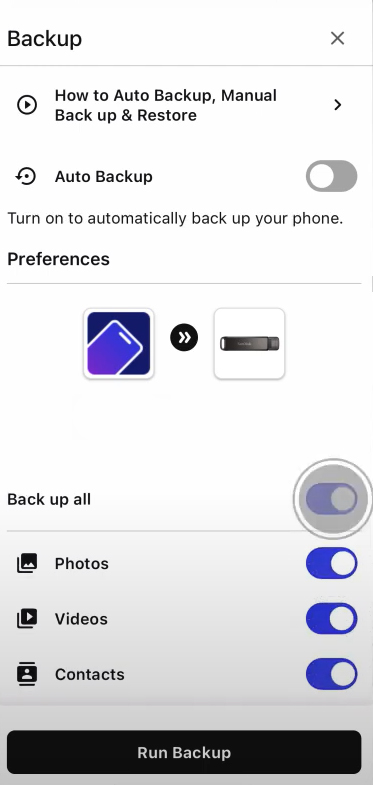
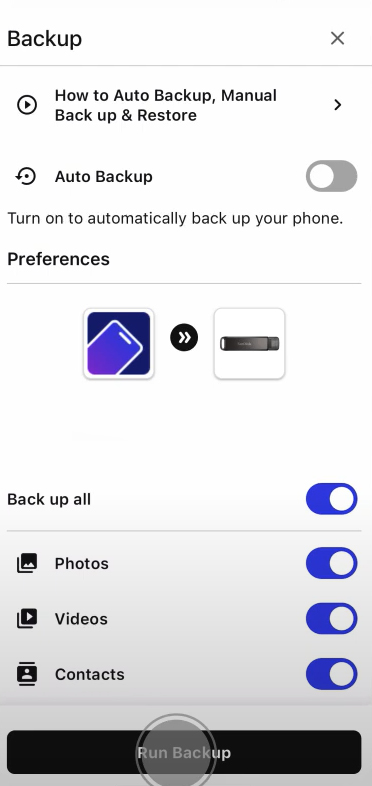
7. A progress bar will appear, make sure to keep the app oppen in the foreground, and don’t let your phone screen locked
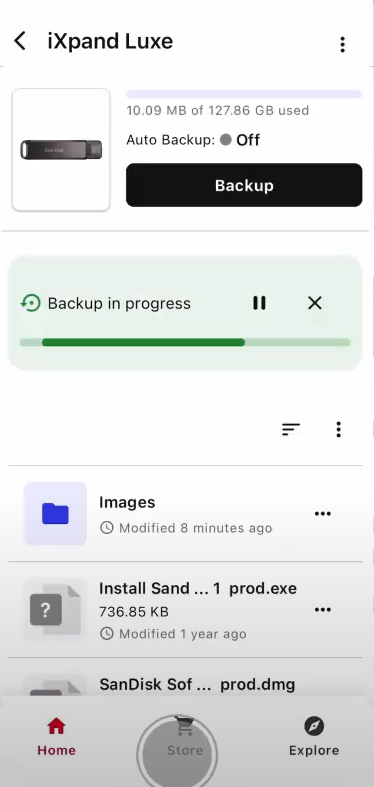
8. Once it’s finished, a backup completed message will appear